Since Windows Vista has been released, BitLocker was introduced to Windows User. But, in Windows Vista, BitLocker only support to encrypt internal hard drive. Now, BitLocker is also supported on Windows 7. It supports to encrypt removable disk, such USB Flash Drive. Using BitLocker on a removable USB flash drive provides a great way to protect your data in the event the drive was lost or stolen.
Do I can access the data if the drive is protected by BitLocker? Yes. You can access your data on Windows XP and Vista through a read-only interface that is installed during the initial encryption. So, you are able to get your data on other Windows Version, not just on your Windows 7 computer.
How to start encrypting a removable drive using BitLocker? Here’s the steps how to encrypt USB Flash drive with BitLocker:
1.Plug in your USB flash drive into computer. Then, right click on your drive through Windows Explorer and select Turn on BitLocker.
2.Next, check one of two options provides. You can set a password to protect the drive or use a smart card if your device has a smart card reader. Because my drive does not use smart card, so I choose the first options. Click Next to continue to the next step.
3.On the next Windows, you will asked to recover the key if you forget the password or lose the smart card. So I recomended you to save the recovery key to a file. Click Next to start Start the Encryption.
Now, the Encryption will be started. It can take a few minutes to complete it. Depending on the size of your USB flash drive. The drive will be protected whe the encryption completed and you can plug off the USB flash drive from your computer.
Now, I will show you how to use the encrypted USB flash drive on another computer with different operating system, for example in Windows XP computer.
1.First, plug the the encrypted USB falsh drive.
2.Open the Windows Explorer, the you will see the USB flash drive will have a different icon. Double klik the drive the execute BitLockerToGo.exe.
3.After you execute it, you will be asked for the password. Type in your password.
4.Once authenticated, a read-only Windows will appear where you can see the encrypted files.
In order to modify the files, you need to extract it first from the encrypted USB flash drive.


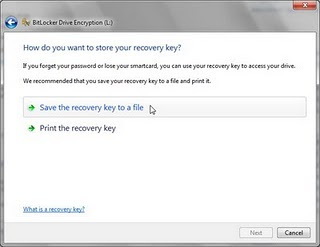


0 comments:
Post a Comment