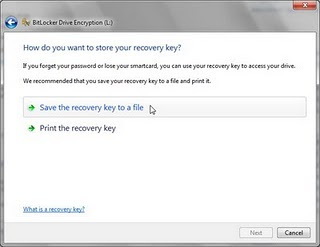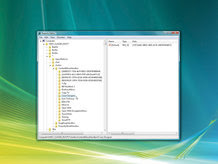This is a New Version of Super Bluetooth Hack for Conventional and Mobile-based Symbian. This program through MDM can be used to control other people’s mobile phone at a distance (10-15 metres, it’s Then)
Super Bluetooth hack New 2008
More in New Version :
1) Connect via BT/Irda
2) Reading SMS
3) Changing time/alarms
4) Pressing keys…
What else can you do once connected to a another phone via blue tooth?
1) Read SMS matches.
2) Turn off telephone.
3) Switch on music.
4) Choose modes (normal, without sound …)
5) Block Phone.
6) Read his Contacts
7) Change Profile
Play his Ringtone even if phone is on silent
9) Restore Factory Settings.
10) Restart the phone
11) Change Ringing Volume
And here comes the best
“Call from his phone” it includes all call functions like hold etc.
And much, much more
Install:
1) Download
2) Pour on the mobile
3) Run the Installer (what you download, incidentally need JAVA)
4) He finds it, and you will be able to run software
5) Choose the language and going configured
6) Click Connection
7) Click search devices
Choose the “victim”
9) AND MANAGE
Download
Password : www.dl4all.com
Saturday, May 1, 2010
How does Worms work ?
People use e-mail more than any other application on the internet, but it can be a frustrating experience, with spam and especially e-mail worms filling our inboxes.
Worms can spread rapidly over computer networks, the traffic they create bringing those networks to a crawl. And worms can cause other damage, such as allowing unauthorized access to a computer network, or deleting or copying files.
What's a worm?
A worm is a computer virus designed to copy itself, usually in large numbers, by using e-mail or other form of software to spread itself over an internal network or through the internet.
How do they spread?
When you receive a worm over e-mail, it will be in the form of an attachment, represented in most e-mail programs as a paper clip. The attachment could claim to be anything from a Microsoft Word document to a picture of tennis star Anna Kournikova (such a worm spread quickly in February 2001).
If you click on the attachment to open it, you'll activate the worm, but in some versions of Microsoft Outlook, you don't even have to click on the attachment to activate it if you have the program preview pane activated. Microsoft has released security patches that correct this problem, but not everyone keeps their computer up to date with the latest patches.
After it's activated, the worm will go searching for a new list of e-mail addresses to send itself to. It will go through files on your computer, such as your e-mail program's address book and web pages you've recently looked at, to find them.
Once it has its list it will send e-mails to all the addresses it found, including a copy of the worm as an attachment, and the cycle starts again. Some worms will use your e-mail program to spread themselves through e-mail, but many worms include a mail server within their code, so your e-mail program doesn't even have to be open for the worm to spread.
Other worms can use multiple methods of spreading. The MyDoom worm, which started spreading in January 2004, attempted to copy infected files into the folder used by Kazaa, a file-sharing program. The Nimda worm, from September 2001, was a hybrid that had four different ways of spreading.
What do they do?
Most of the damage that worms do is the result of the traffic they create when they're spreading. They clog e-mail servers and can bring other internet applications to a crawl.
But worms will also do other damage to computer systems if they aren't cleaned up right away. The damage they do, known as the payload, varies from one worm to the next.
The MyDoom worm was typical of recent worms. It opened a back door into the infected computer network that could allow unauthorized access to the system. It was also programmed to launch an attack against a specific website by sending thousands of requests to the site in an attempt to overwhelm it.
The target of the original version of MyDoom attack was the website of SCO Group Inc., a company that threatened to sue users of the Linux operating system, claiming that its authors used portions of SCO's proprietary code. A second version of MyDoom targeted the website of software giant Microsoft.
The SirCam worm, which spread during the summer of 2001, disguised itself by copying its code into a Microsoft Word or Excel document and using it as the attachment. That meant that potentially private or sensitive documents were being sent over the internet.
How do I get rid of them?
The best way to avoid the effects of worms is to be careful when reading e-mail. If you use Microsoft Outlook, get the most recent security updates from the Microsoft website and turn off the preview pane, just to be safe.
Never open attachments you aren't expecting to receive, even if they appear to be coming from a friend. Be especially cautious with attachments that end with .bat, .cmd, .exe, .pif, .scr, .vbs or .zip, or that have double endings. (The file attachment that spread the Anna Kournikova worm was AnnaKournikova.jpg.vbs.)
Also, install anti-virus software and keep it up to date with downloads from the software maker's website. The updates are usually automatic.
Users also need to be wary of e-mails claiming to have cures for e-mail worms and viruses. Many of them are hoaxes that instruct you to delete important system files, and some carry worms and viruses themselves.
As well, some users should consider using a computer with an operating system other than Windows, the target of most e-mail worms. Most of the worms don't affect computers that run Macintosh or Linux operating systems.
downloads
Norton AntiVirus 2010 17.6.0.32 download
Kaspersky Internet Security 2011 11.0.0.187 Beta download
Avira Premium Security Suite 10.0.0.542 download
Norton Internet Security 2011 18.0.0.42 Beta download
Avast! Free Antivirus 5.0.507 download
Norton 360 v4.1.0.32 part1 part2
AVG Anti-Virus plus Firewall 9.0.800 Build 2779 download
AVG Internet Security 9.0.800 Build 2779 download
ZoneAlarm AntiVir 9.1.507.000 2010 download
PCRecovery DriveRestore Professional v3.1.2 download
AIO Dr.Web Software Package 25.04.2010 (Multi) download
Stellar Phoenix Windows Data Recovery 4.1.0.1 download
iCare Data Recovery Software v3.5 download
Realtek High Definition Audio Driver R2.47
for xp/vista/7 download
Driver Genius Professional 2009 9.0.0.189 download
Drivers Pack 2009 9.2 - 32Bit parts 1, 2, 3, 4, 5
100.000 Drivers For
VISTA/XP/ME/98/95/2000/2003/ parts 1,2,3,4,5, 6,7,8
Internet Download Manager 5.19 Pre-Cracked download
Free Download Manager 3.4.902a Portable download
Rapidshare Direct Download Manager Portable download
youtube downloader download
Internet Explorer 8 Beta download
google chrome download
opera browser download
mozilla firefox download
klite codec pack download
xp codec pack download
xvid,divx codec download
ImTOO YouTube Video Converter download
pspvc(convert to psp format) download
imtoo video converter(platinum) download
(serial key:www.2baksa.net)
Nero 10 Portable download
Nero 9.2.6.0 Ultra/Lite/Micro Edition parts 1, 2
cd burner xp download
secret mobile codes download
unlock all mobile phones download
Mobile Master 7.6 Build 3238 - Final download
Kaspersky Mobile Security ( S60 ) download
Mobile Tracking System 1.51 download
S60V5 Programes mobile download
iPhone 3G Firmware 3.1.3 7E18 parts 1,2 ,3
magicbluehack.jar download
Java Games Collection parts 1, 2
microsoft office 2007 download
Encrypt USB Flash Drive with BitLocker
Since Windows Vista has been released, BitLocker was introduced to Windows User. But, in Windows Vista, BitLocker only support to encrypt internal hard drive. Now, BitLocker is also supported on Windows 7. It supports to encrypt removable disk, such USB Flash Drive. Using BitLocker on a removable USB flash drive provides a great way to protect your data in the event the drive was lost or stolen.
Do I can access the data if the drive is protected by BitLocker? Yes. You can access your data on Windows XP and Vista through a read-only interface that is installed during the initial encryption. So, you are able to get your data on other Windows Version, not just on your Windows 7 computer.
How to start encrypting a removable drive using BitLocker? Here’s the steps how to encrypt USB Flash drive with BitLocker:
1.Plug in your USB flash drive into computer. Then, right click on your drive through Windows Explorer and select Turn on BitLocker.
2.Next, check one of two options provides. You can set a password to protect the drive or use a smart card if your device has a smart card reader. Because my drive does not use smart card, so I choose the first options. Click Next to continue to the next step.
3.On the next Windows, you will asked to recover the key if you forget the password or lose the smart card. So I recomended you to save the recovery key to a file. Click Next to start Start the Encryption.
Now, the Encryption will be started. It can take a few minutes to complete it. Depending on the size of your USB flash drive. The drive will be protected whe the encryption completed and you can plug off the USB flash drive from your computer.
Now, I will show you how to use the encrypted USB flash drive on another computer with different operating system, for example in Windows XP computer.
1.First, plug the the encrypted USB falsh drive.
2.Open the Windows Explorer, the you will see the USB flash drive will have a different icon. Double klik the drive the execute BitLockerToGo.exe.
3.After you execute it, you will be asked for the password. Type in your password.
4.Once authenticated, a read-only Windows will appear where you can see the encrypted files.
In order to modify the files, you need to extract it first from the encrypted USB flash drive.
Do I can access the data if the drive is protected by BitLocker? Yes. You can access your data on Windows XP and Vista through a read-only interface that is installed during the initial encryption. So, you are able to get your data on other Windows Version, not just on your Windows 7 computer.
How to start encrypting a removable drive using BitLocker? Here’s the steps how to encrypt USB Flash drive with BitLocker:
1.Plug in your USB flash drive into computer. Then, right click on your drive through Windows Explorer and select Turn on BitLocker.
2.Next, check one of two options provides. You can set a password to protect the drive or use a smart card if your device has a smart card reader. Because my drive does not use smart card, so I choose the first options. Click Next to continue to the next step.
3.On the next Windows, you will asked to recover the key if you forget the password or lose the smart card. So I recomended you to save the recovery key to a file. Click Next to start Start the Encryption.
Now, the Encryption will be started. It can take a few minutes to complete it. Depending on the size of your USB flash drive. The drive will be protected whe the encryption completed and you can plug off the USB flash drive from your computer.
Now, I will show you how to use the encrypted USB flash drive on another computer with different operating system, for example in Windows XP computer.
1.First, plug the the encrypted USB falsh drive.
2.Open the Windows Explorer, the you will see the USB flash drive will have a different icon. Double klik the drive the execute BitLockerToGo.exe.
3.After you execute it, you will be asked for the password. Type in your password.
4.Once authenticated, a read-only Windows will appear where you can see the encrypted files.
In order to modify the files, you need to extract it first from the encrypted USB flash drive.
The Top 5 Tips and Tricks To Unlock Vista’s Potential
Windows Vista has a large amount of options when it comes to customization, as do nearly all Windows operating systems. Fortunately, Vista makes it even easier then you may believe to tweak your operating system.
Today, we will be looking at some of the top Vista tricks to increase productivity and unlock Vista’s potential. Here they are (in no particular order):
Access Vista’s Super User Mode
Vista is riddled with an extremely large amount of “security” measures that may, or may not, be helpful. Running Vista as an Administrator may help, but did you know there is an even higher Administrator? Well, there is! All you need to do to unlock it is the following:
Step One: Go to “Start” and type cmd.
Step Two: When the command prompt loads, type the following:
Net user Administrator /active:yes
Step Three: When you switch user, you should now be able to see an Administrator account.
(Note: If you would like to hide the Administrator account, you can, again, go to “Start” and type cmd, then type: Net user administrator /active:no)
Save Battery Life on Laptops
Vista is quite a resource hog. If you have a laptop, this could present a problem. To maximize battery life and still run Vista on a viable amount of memory, simply do the following:
Step One: Hit the Windows Key and X at the same time.
Step Two: When “Windows Mobility Center” loads, you should be able to adjust settings, such as Display Brightness, Power Consumption, etc.
Remove Personal Information from Files
Nearly every single file on your computer contains some type of personal information – either information about the user, information on setting e.g. time, date, etc. In any case, it may be good to remove some of this information before making it available to the public, such as uploading a video or image online.
To do this, all you need to do is:
Step One: Select one or multiple file(s)
Step Two: Right-Click and select “Properties”
Step Three: Click “Details” and then click “Remove Properties and Personal Information.”
You can now have Vista create copies of the selected file(s) before changing/removing any of the information.
Tweaking Windows Power Button
Unlike Windows XP, the Vista power off button simply puts your computer to sleep when you were actually intending to turn it off. Fortunately, this can be easily changed with a simple tweak.
Step One: Click “Start,” then click “Control Panel."
Step Two: Select “Hardware and Sound,” then click “Power Options.”
Step Three: Click “Change Plan Settings” under your current power plan.
Step Four: Click “Change Advanced Settings,” and then navigate to:
Power Buttons and Lid / Start Menu Power Button
Step Five: Select “Shut Down”
Disable UAC Notification Messages
One of the most ridiculous features of Vista are the continuous “confirmation” messages. Messages that pop up nearly every time you attempt to run any unknown application. Almost all of which are completely unnecessary, and waste time. Here is how you can disable these annoying uac notifications, quickly and easily:
Step One: Go to “Start” and click “Control Panel.”
Step Two: Click “User Accounts and Family Safety,” then click “Turn User Account Control On and Off.”
Step Three: Un-Select the box labeled User User Account Control (UAC) to help protect my computer.
Step Four: Click “OK,” and you’re done!
Alternatively, you can check out Norton’s UAC Tool (previously covered by MakeUseOf author Karl Gechlik) that can hlp you deal with those warning in a more manageable way.
Hope this helps some of you get that much closer to a nearly perfectly tweaked computer.
Stay tuned for more WinHack!
Today, we will be looking at some of the top Vista tricks to increase productivity and unlock Vista’s potential. Here they are (in no particular order):
Access Vista’s Super User Mode
Vista is riddled with an extremely large amount of “security” measures that may, or may not, be helpful. Running Vista as an Administrator may help, but did you know there is an even higher Administrator? Well, there is! All you need to do to unlock it is the following:
Step One: Go to “Start” and type cmd.
Step Two: When the command prompt loads, type the following:
Net user Administrator /active:yes
Step Three: When you switch user, you should now be able to see an Administrator account.
(Note: If you would like to hide the Administrator account, you can, again, go to “Start” and type cmd, then type: Net user administrator /active:no)
Save Battery Life on Laptops
Vista is quite a resource hog. If you have a laptop, this could present a problem. To maximize battery life and still run Vista on a viable amount of memory, simply do the following:
Step One: Hit the Windows Key and X at the same time.
Step Two: When “Windows Mobility Center” loads, you should be able to adjust settings, such as Display Brightness, Power Consumption, etc.
Remove Personal Information from Files
Nearly every single file on your computer contains some type of personal information – either information about the user, information on setting e.g. time, date, etc. In any case, it may be good to remove some of this information before making it available to the public, such as uploading a video or image online.
To do this, all you need to do is:
Step One: Select one or multiple file(s)
Step Two: Right-Click and select “Properties”
Step Three: Click “Details” and then click “Remove Properties and Personal Information.”
You can now have Vista create copies of the selected file(s) before changing/removing any of the information.
Tweaking Windows Power Button
Unlike Windows XP, the Vista power off button simply puts your computer to sleep when you were actually intending to turn it off. Fortunately, this can be easily changed with a simple tweak.
Step One: Click “Start,” then click “Control Panel."
Step Two: Select “Hardware and Sound,” then click “Power Options.”
Step Three: Click “Change Plan Settings” under your current power plan.
Step Four: Click “Change Advanced Settings,” and then navigate to:
Power Buttons and Lid / Start Menu Power Button
Step Five: Select “Shut Down”
Disable UAC Notification Messages
One of the most ridiculous features of Vista are the continuous “confirmation” messages. Messages that pop up nearly every time you attempt to run any unknown application. Almost all of which are completely unnecessary, and waste time. Here is how you can disable these annoying uac notifications, quickly and easily:
Step One: Go to “Start” and click “Control Panel.”
Step Two: Click “User Accounts and Family Safety,” then click “Turn User Account Control On and Off.”
Step Three: Un-Select the box labeled User User Account Control (UAC) to help protect my computer.
Step Four: Click “OK,” and you’re done!
Alternatively, you can check out Norton’s UAC Tool (previously covered by MakeUseOf author Karl Gechlik) that can hlp you deal with those warning in a more manageable way.
Hope this helps some of you get that much closer to a nearly perfectly tweaked computer.
Stay tuned for more WinHack!
Speed-up Windows Vista's Aero
Windows Vista is a step-up in terms of eye candy but it can slow your system down a bit. There are 2 things you can do to speed-up the Aero interface in Windows Vista:
Method 1: Disable Transparent Glass Effect
1. Click on the Desktop and select Personalize.
2. Select Windows Color And Appearance.
3. Uncheck Enable Transparency.
Method 2: Disable Windows Minimize/Maximize Animation
1. Click on the Start Menu, enter SystemPropertiesPerformance and hit Enter.
2. On the Visual Effects tab, uncheck Animate Windows When Minimizing/Maximizing.
3. Click OK.
Method 1: Disable Transparent Glass Effect
1. Click on the Desktop and select Personalize.
2. Select Windows Color And Appearance.
3. Uncheck Enable Transparency.
Method 2: Disable Windows Minimize/Maximize Animation
1. Click on the Start Menu, enter SystemPropertiesPerformance and hit Enter.
2. On the Visual Effects tab, uncheck Animate Windows When Minimizing/Maximizing.
3. Click OK.
USB Storage & Windows Vista ReadyBoost
Windows Vista has a new performance feature called ReadyBoost. This feature enables the use of a USB storage device instead of the slow paging file on your hard disk when you're low on physical memory (RAM). The logic is simple - the USB storage device is faster than your hard disk drive.
In order for ReadyBoost to work in Windows Vista, your USB storage device must meet the following requirements:
- the device must have at least 64MB storage.
- the device must be USB 2.0 compliant.
- the device must have a minimum read speed of 3.5 MB/s.
- the device must have a minimum write speed of 2.5 MB/s.
Follow these steps to enable ReadyBoost:
1. Plug in USB storage device.
2. Go to Computer, right-click on the removable storage device and select Properties.
3. Click on the ReadyBoost tab.
4. Select Use This Device and set the amount of space to use for the system file.
5. Click OK.
20 registry hacks to make your comp awesome
Right-clicking on everything is a good way to learn about hidden Windows functionality. Exploring the lesser-known Control Panel applets is another useful technique, and browsing the command line applications in Windows' System32 folder can be interesting. But let's be realistic. There's nothing that quite compares to the Registry.
It's packed with useful settings that can improve performance, fix security holes and change even the most fundamental Windows behaviour for the better. And many of these features simply can't be accessed in any other way. Be careful, though: the Registry has more than its fair share of traps.
If you're not cautious, you could cause more problems than you solve. But with a little care you can get on with creating a better system that's tailored towards your needs. Here are 20 great Registry hacks that everyone should know about.
1. Improve security
If strangers have physical access to your PC, it's easy for them to plug in a USB flash drive and make copies of your data. If you're using Windows XP SP2 or later, though, there's a simple way to prevent this from happening.
Go to 'HKLM\SYSTEM\CurrentControlSet\Control\StorageDevicePolicies', create a DWORD value called 'WriteProtect' and set it to 1. You'll be able to read USB drives, but not write to them any more.
2. Tame UAC
Windows Vista's User Account Control raises so many alerts that many people just turn it off. But do that and you'll also lose useful features like IE's protected mode. If you really can't live with UAC, try disabling the alerts for administrators: you won't get any more hassle, but UAC will run in the background and you'll still get its other features.
To do this, set 'HKLM\Software\Microsoft\Windows\CurrentVersion\Policies\System\ConsentPromptBehaviorAdmin' to 0. You can restore normal UAC behaviour by setting it to 2.
3. Change the owner
Install Windows on your PC and you'll be asked to enter your name, which is then stored as the registered owner (run WinVer to see this on your system). If you've got a second-hand PC, you probably want to change the name stored as the registered owner. There's no obvious way to do this, and that's where the Registry comes in.
Browse to 'HKLM\SOFTWARE\Microsoft\WindowsNT\CurrentVersion' and you'll see both a 'RegisteredOwner' and 'RegisteredOrganization' value. Double-click either to change them.
4. Sort files properly
Sorting filenames in Explorer can be a problem. By default, it will place 'File_v2.txt' before 'File_v15. txt': that's not ASCII ordering, but it seems to be sensible. But what if the 'v' refers to a version number, and actually File_v15.txt should come first? Suddenly Explorer's default system doesn't work at all.
To restore regular ASCII file ordering, go to 'HKLM\Software\Microsoft\Windows\Currentversion\Policies\Explorer', create a DWORD value called 'NoStrCmpLogical' and set it to 1. Delete the key to restore the standard Explorer approach.
5. Troubleshoot startup
If Windows is taking its time to start up or shut down, there might be a problem. To find out what's going on, go to 'HKLM\SOFTWARE\Microsoft\Windows\CurrentVersion\Policies\System', create a DWORD value called 'verbosestatus' and set it to 1. Restart your PC and Windows will tell you what it's getting up to.
6. Manage folder types
Windows Vista's Explorer will 'intelligently' choose your folder type based on its contents. But this means that a Download folder will change to a Music folder if you grab a few MP3s. To fix this, go to 'HCU\Software\Classes\Local Settings\Software\Microsoft\Windows\Shell', delete the 'Bags' subkey and then create a new Bags key in the same location.
Create a key called 'AllFolders' beneath Bags, and a key called 'Shell' below that. Click it to open 'HCU\Software\Classes\LocalSettings\Software\Microsoft\Windows\Shell\ Bags\AllFolders\Shell'. Right-click the right-hand pane, choose 'New
String Value' and call this 'FolderType'. Then double-click FolderType and set its value to 'NotSpecified'. You'll still be able to change the folder type, but Vista will no longer assign one. (See steps 10 to 20 here if you need more help.)
7. Easy encryption
Some versions of Windows have always allowed you to encrypt files, but it's an awkward process; you must right-click the file, select 'Properties', click the 'Advanced' button, check 'Encrypt contents to secure data' and then press 'OK' twice.
For a simpler alternative, go to 'HKLM\SOFTWARE\Microsoft\Windows\CurrentVersion\Explorer\Advanced', create a new DWORD called 'EncryptionContextMenu' and set it to 1. Now you can just right-click a file and select 'Encrypt'.
8. Access folders fast
Get speedy access to any folder by pinning it to the Start menu. Run REGEDIT, go to 'HKCR\Folder\shellex\ContextMenuHandlers', right-click 'ContextMenuHandlers' and click 'New
Key'.
Type '' (as ever, without quotation marks) and press [Enter]. Now hold down [Shift], right-click a folder and select 'Pin to Start Menu'.
9. Speed up copy times
Vista gives a high priority to your soundcard, so you should get glitch-free audio no matter what you're doing. This can cause slower network copy speeds, however.
To tweak this, browse to 'HKLM\SOFTWARE\Microsoft\WindowsNT\CurrentVersion\Multimedia\SystemProfile'. Try setting 'NetworkThrottlingIndex' to more than 10 – 50 or 60 should be effective – then reboot and test your network speeds again. Read more here.
10. Fix the drive listing
If Explorer no longer lists your DVD drive (or thinks that it's a DVD-ROM and can't burn discs), go to 'HKLM\System\CurrentControlSet\Control\Class\' and delete the 'UpperFilters' or 'LowerFilters' settings.
This usually works, but it may break whatever application caused the problem in the first place. If a program stops working, check to see if it has an update, then reinstall it
11. Access display settings quickly
Right-click the desktop in Windows Vista and you can't directly access the display settings. Windows 7 will fix this, but in the meantime go to 'HKCR\Directory\Background\Shell', right-click 'Shell', select 'New
Key' and call it 'Display Settings'.
Double-click '(Default)' in the right-hand pane and enter 'Display Settings' in the Value Data box. Now right-click Display Settings in the left-hand pane, select 'New
Key' again and call this key 'command'.
Double-click this new key's (Default) value and enter this text: 'rundll32 shell32.dll,Control_ RunDLL DESK.CPL,@0,3'. (That's a zero following the @ sign, and take care to use the right cases.) Click 'OK' and right-click the desktop to see the new Display Settings option.
12. Multiple Live Messenger log-ins
By default, Windows Live Messenger only lets you log into one account at a time. To rectify this situation, go to 'HKLM\Software\Microsoft\WindowsLive\Messenger', create a DWORD value called 'Multiple Instances' and set it to 1. Delete the value to restore things to the way they were beforehand.
13. Clean the menus
You've uninstalled an application, but it's left you a gift: several now-useless right-click context menu entries. To fix this, go to 'HKCR\*' and 'HKCR\Directory'. Expand the shell, then the 'shellex\ContextMenuHandlers' keys and look for any keys beneath these that relate to your unwanted command.
On our PC, the key 'HKCR\*\shellex\ContextMenuHandlers\7-Zip' links to the 7-Zip context menu, for instance, so to get rid of that we would right-click the 7-Zip part in the left-hand pane and click 'Delete'. But be careful – only delete a key if you're really sure it's the right one.
14. Speed up backups
Windows XP's NTBACKUP improves its performance by maintaining a list of system files it knows you won't want to back up (such as the paging file). Add your own files and folders that you're not bothered about and you'll get even better results.
View the list at 'HKLM\SYSTEM\CurrentControlSet\Control\BackupRestore\FilesNotToBackup'.
15. Change the default installation folder
Most installations default to the Program Files folder, but if you want to point this elsewhere, navigate to 'HKLM\SOFTWARE\Microsoft\Windows\CurrentVersion', change the 'ProgramFilesDir' entry to point at your chosen folder and reboot.
16. Rename drives
Add a memory card reader to a PC and Explorer will often cram the Computer folder with similar sounding drive names ('Removable Drive D:', 'Removable Drive E:' and so on), making it difficult to tell them apart. But it doesn't have to be that way.
If drive G: is a CompactFlash slot, say, then a few Registry tweaks can change it to read 'CompactFlash (G:)', making things much clearer. Start at 'HKLM\SOFTWARE\Microsoft\Windows\CurrentVersion\Explorer' and create a key called 'DriveIcons'.
Within that, create a key with the drive letter ('G' in this example), and within that, create a new key called 'DefaultLabel'. Double-click this key's (Default) value entry, give it the name 'CompactFlash' (or whatever you like) and click 'OK'. Restart Explorer or press [F5] to see the change.
17. Wipe the page file
Windows stores memory pages in its paging file as you work. That's fine unless an intruder gets access to your system. If so, they may then be able to browse the paging file and extract confidential information.
To avoid this, go to 'HKLM\SYSTEM\CurrentControlSet\Control\SessionManager\MemoryManagement', set the 'ClearPageFileAtShutdown' value to 1 and reboot. Windows will now wipe the page file every time it shuts down, lengthening the process but increasing your security.
18. Crash on cue
Blue-screen crashes are usually bad news, but occasionally you might want to initiate one yourself. You might need to test Windows' error reporting, for example. There's a Registry trick that can help achieve this.
Go to 'HKLM\SYSTEM\CurrentControlSet\Services\i8042prt\Parameters', create a DWORD called 'CrashOnCtrlScroll' and set it to 1. Reboot your computer, and to crash it just hold down the right [CTRL] and press [Scroll Lock] twice. Use this sparingly: it's a crash like any other, and there's a chance of hard drive corruption. To be safe, delete the CrashOnCtrlScroll value when you're done.
19. Save CPU time
The average PC has several programs wanting to use the processor at any one time, and so Windows allocates each a period of CPU time – a 'quantum' – before moving to the next. By default this is very short, which makes for a responsive PC, but it sometimes means that Windows wastes time just switching between processes.
The solution? You can try what Windows Server does: set up your system to use a long quantum. Set 'HKLM\SYSTEM\CurrentControlSet\Control\PriorityControl\Win32PrioritySeparation' to 16 (hex).
Longer quantums mean fewer switches between programs and so less wasted time. It can push some programs too far, though, and you might begin to notice games lagging or video playback becoming less smooth. If you spot any problems, just restore the original Win32PrioritySeparation value (probably 26 hex).
20. Disable AutoRun
Windows' AutoRun feature is a potential security risk because it automatically runs code when you connect removable devices to your PC. If you can put up with the inconvenience of doing things manually then it's safest to disable it.
On some systems, this can only be done from the Registry. To do so, go to 'HKLM\SOFTWARE\Microsoft\WindowsNT\CurrentVersion\IniFileMapping' and create a key called 'Autorun.inf'.
Next, double-click the new key's (Default) value and enter the new value '@SYS:DoesNotExist'. Now delete the Registry key 'HKCU\Software\Microsoft\Windows\CurrentVersion\Explorer\MountPoints2'. Windows now won't automatically run any code on CDs, DVDs or removable drives; you will have to manually launch it